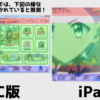Unity初心者向け:UnityインストールにUnityHubを使う
初心者講座として、まずツールのインストールが必要になります。
実は、調べ直して私も最近知ったのですが、最近ではUnityHubというツールを使ってUnityのインストールを行う方法があります。
これ、始めたての人にとっては気づきにくいですが、かなり便利です。
ということで、今回はUnityHubを使って、Unityを立ち上げるところまでやってみたいと思います。
目次
UnityHubを使ってUnityをインストールする
今回は、いきなりUnityをインストールするのではなく、UnityHubをインストールして、実際に使いたいUnityのバージョンをインストールしたいと思います。
UnityHub(ゆにてぃはぶ)とは?

はじめにUnityをインストールしたいところですが、仲介として存在するUnityHubをインストールします。UnityHubとは、複数のバージョンが存在するUnityを一括で管理することができるツールです。
始めたての人にはや業務で経験がない方にとっては、いまいちピンと来ないかもしれませんが、Unityのバージョン管理は、かなり面倒な手間になります。また、地味に指定されたバージョンを探すのも大変です。そういった一切を引き受けてくれるのがUnityHubになります。
UnityHubのダウンロード
unity hubで検索
まずは検索エンジンなどで「unity hub」で検索をしてください
おそらく一番上に表示されるリンクを選択してください
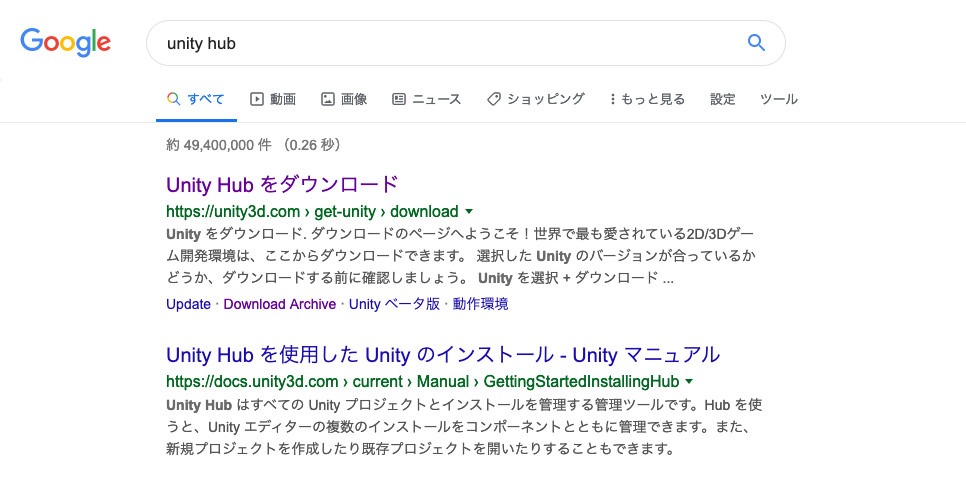
検索結果が異なる場合、こちらのリンクをたどってみてください
UnityHubをダウンロード
Unityをダウンロードすることができるページに遷移します。このとき隣に、Unity Hubをダウンロードというボタンがあります。(画像右側のボタン)
今回はUnityHubがほしいので右側の「Unity Hubをダウンロード」のボタンを押してください
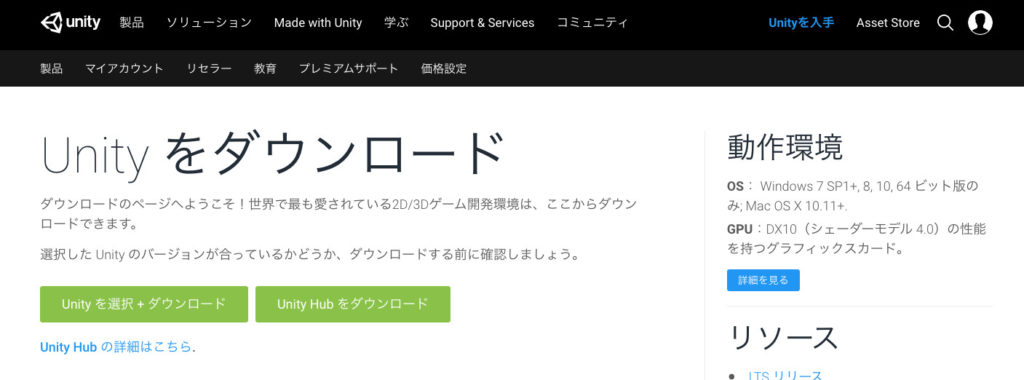
Windowsの場合は、UnityHubSetup.exeをダウンロードするかどうかを聞いてきますので、ダウンロードを行ってください。(OSやブラウザによって文言が変わります。)
ライセンス選択
すでにUnityをインストールしたことがある場合、この画面が表示されないことがあります。
自分の場合は、確認用にWindowsでダウンロードを行ったところ、上の画面のボタンで実行ファイルがダウンロード出来ました。
以下は確認画面が出た場合、参考にしてください
はじめにPersonal/Pro/Plusの3つのライセンスを選択する必要があります。
もし、Unityで年間10万ドル以上儲けてなかったり、資金調達などをしている場合Proライセンスを購入する必要がありますが、初心者の方であれば、Personalを選択してください
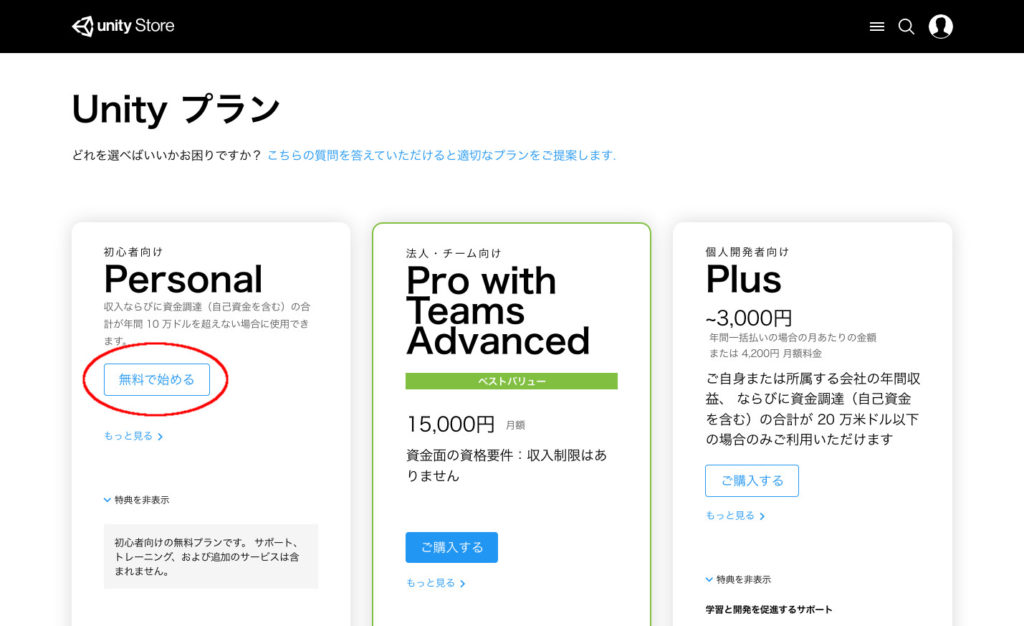
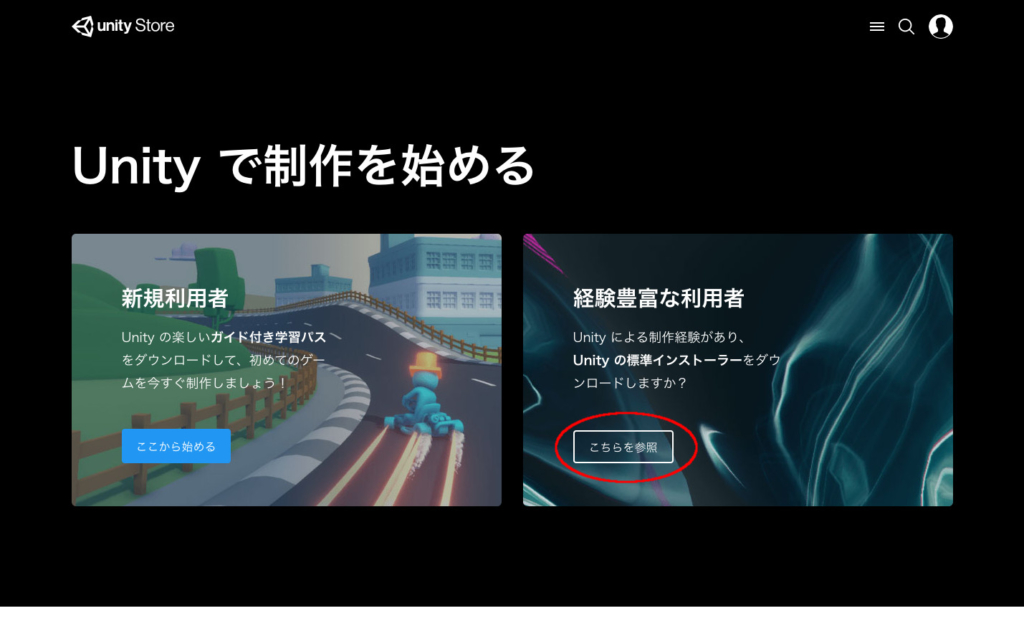
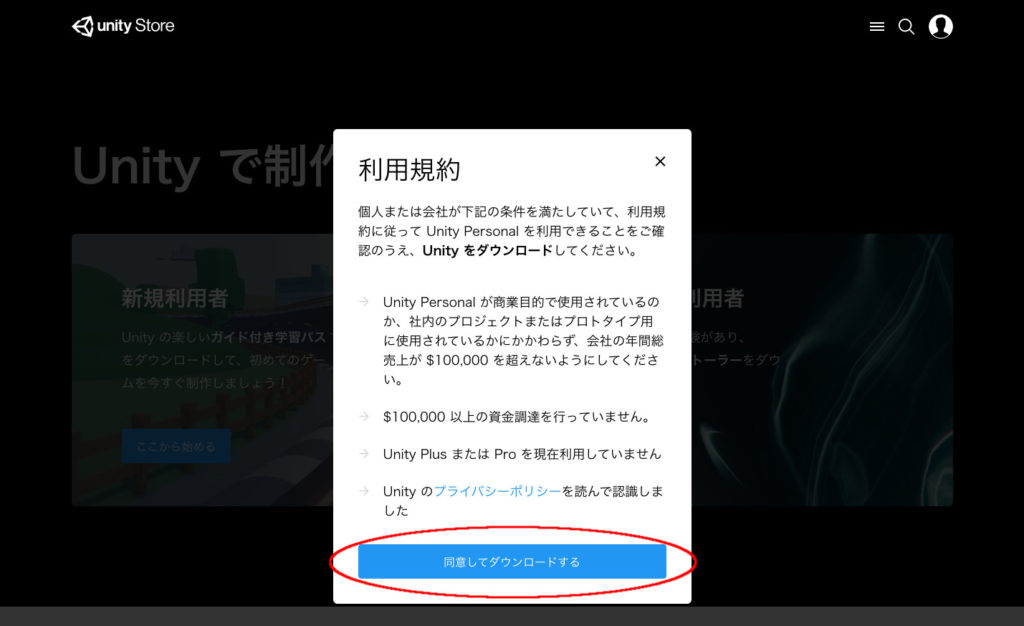

ここで同意にチェックを入れて、ダウンロードを行うことが出来ます。
通信環境によってはダウンロードまで時間がかかる場合があります。
UnityHubと最新版Unityのインストール
ダウンロードが出来たら、UnityHubをインストールします。
インストーラーを起動
まずダウンロードしてきたUnityHubSetup.exe(UnityHubSetup.dmg)を起動します。
| Windows | Mac | 補足 |
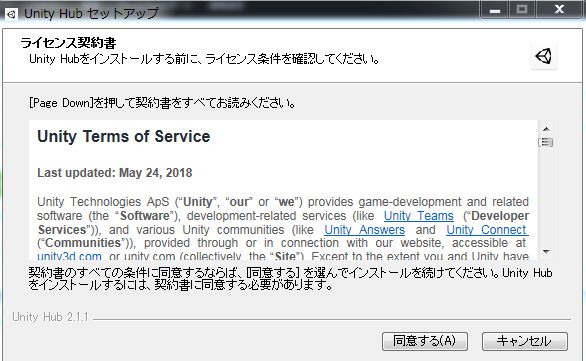 | 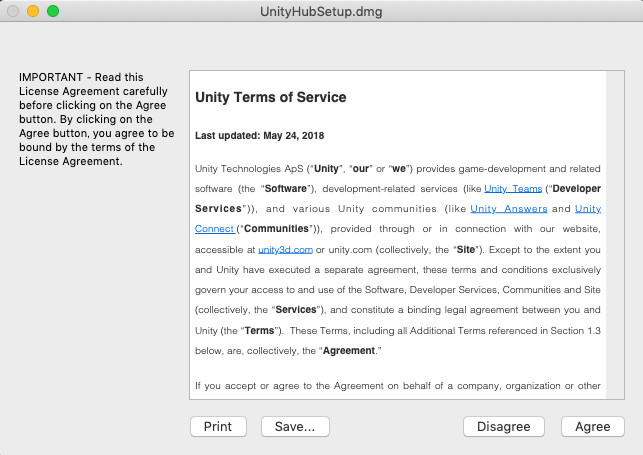 | まずは利用規約を確認して同意しましょう |
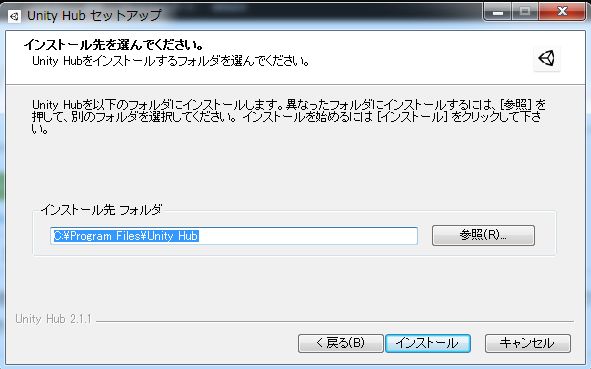 | 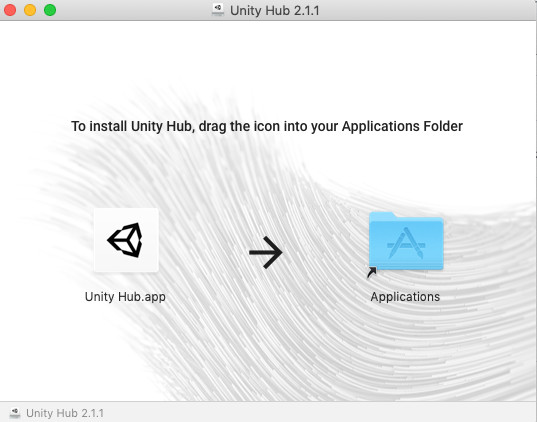 | インストール場所 WindowsはProgramFiles以下が良いでしょう Mac版はドラック&ドロップでApplicationフォルダへ |
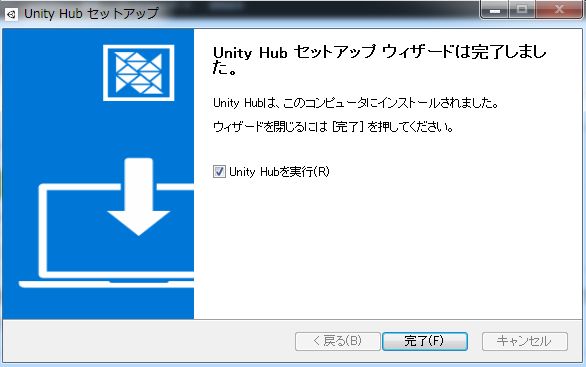 | UnityHub自体のインストールはすぐ終わります 完了したらチェックを入れたまま完了を押します Mac版はApplicationフォルダのUnityHub.appを起動 | |
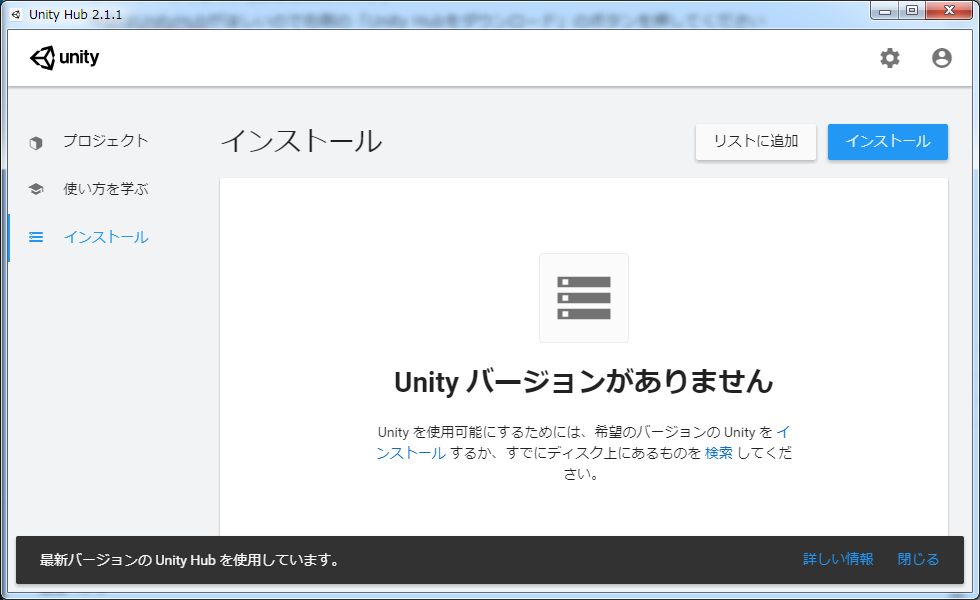 | 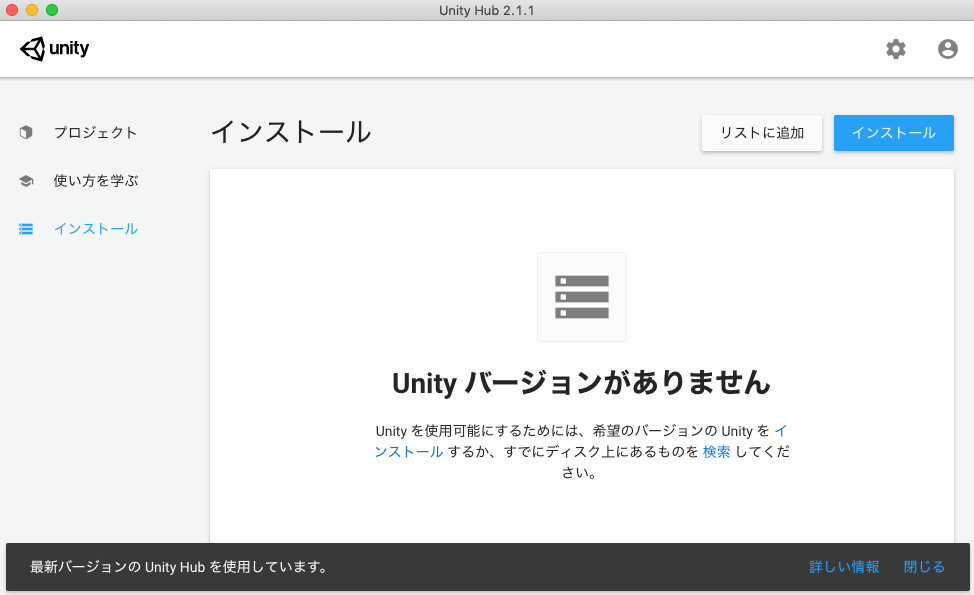 | 無事UnityHubが起動出来ました。 |
以下のオペレーションはWin/Mac同じなので、Mac版のスクリーンショットで説明を行います。
Unityをインストール
UnityHubの右上の水色のボタン「インストール」を選択して、追加したいUnityのバージョンを選びます
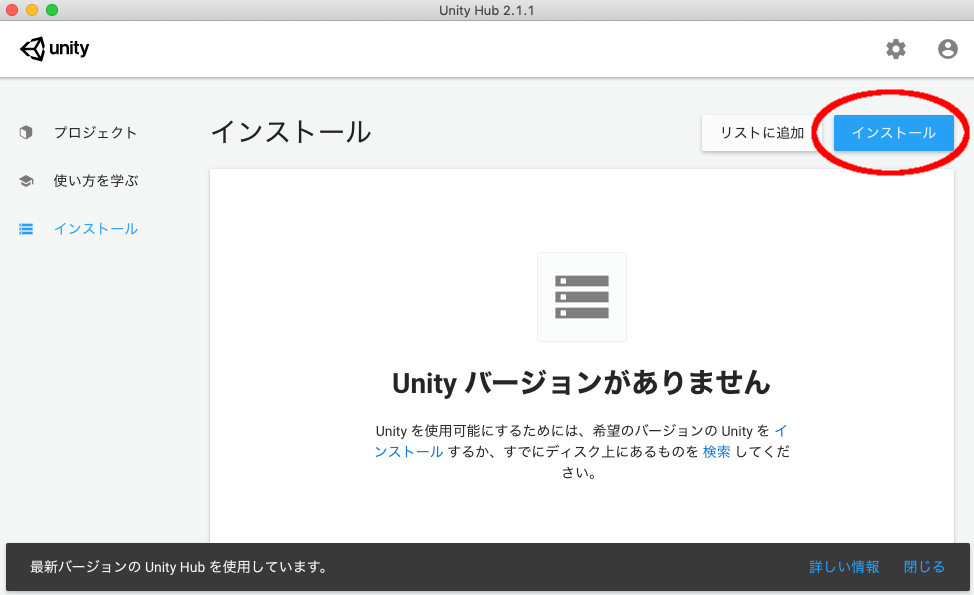
今日(2019年9月)の段階で、一番新しかったのは、Unity2019.2.4f1だったので、そちらを選択して次へ。
ちなみにこの画面で、好きなバージョンを選択して追加することが可能です。
ただし、さかのぼれるバージョンは2017.1.5f1までとなります。
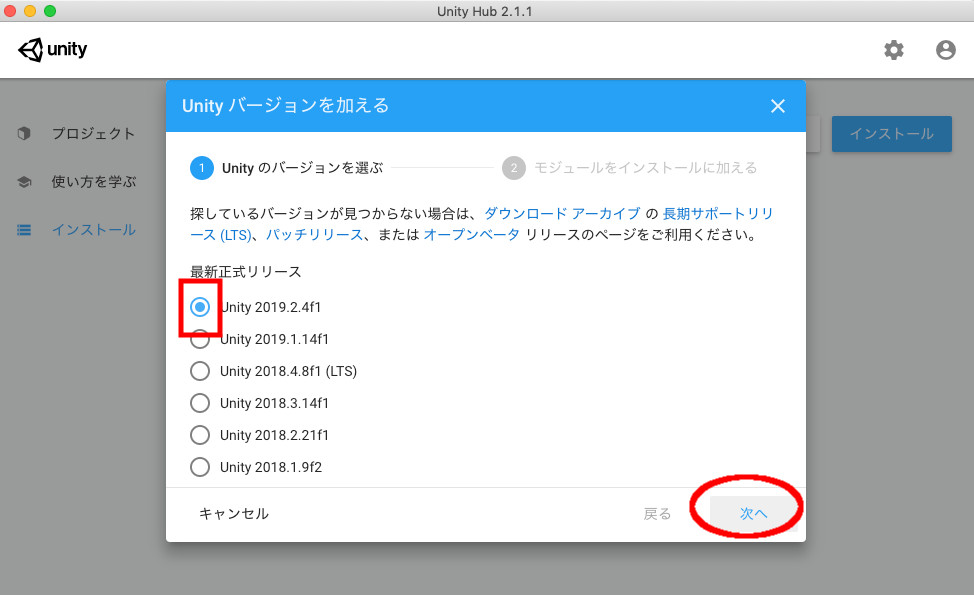
インストールしたいUnityのバージョンが決まったら、モジュールを選択します。
モジュールというのは、どのプラットフォーム向けに開発ができるかなどを指定することが出来ます。図では、AndroidとiOS向けに加え、Windows用のアプリも作れるように設定しています。
選択が済んだら、実行を押して下さい。
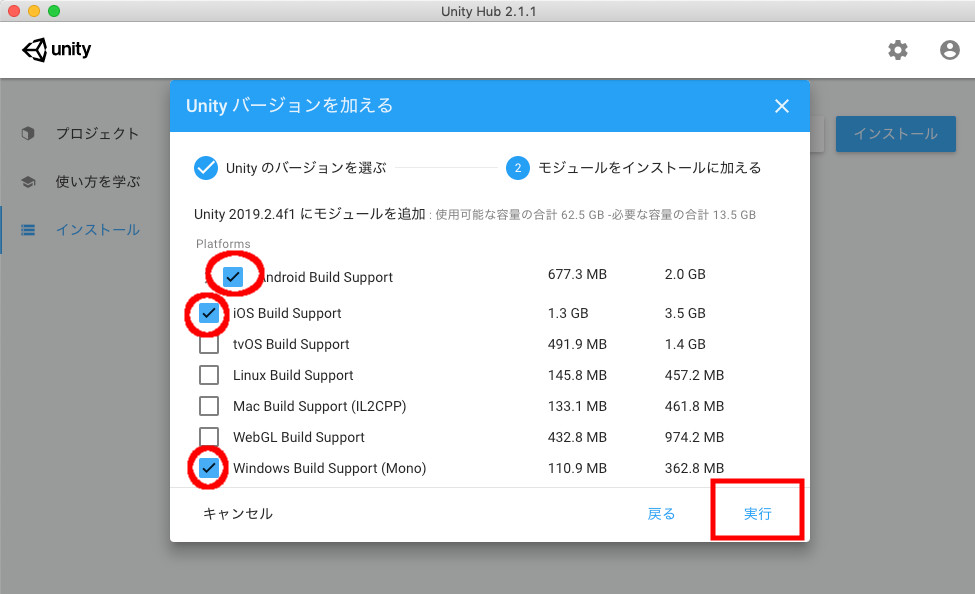
実行を押すと、UnityHubのインストール済みの中に、先程インストールを行ったバージョンが入ってきます。
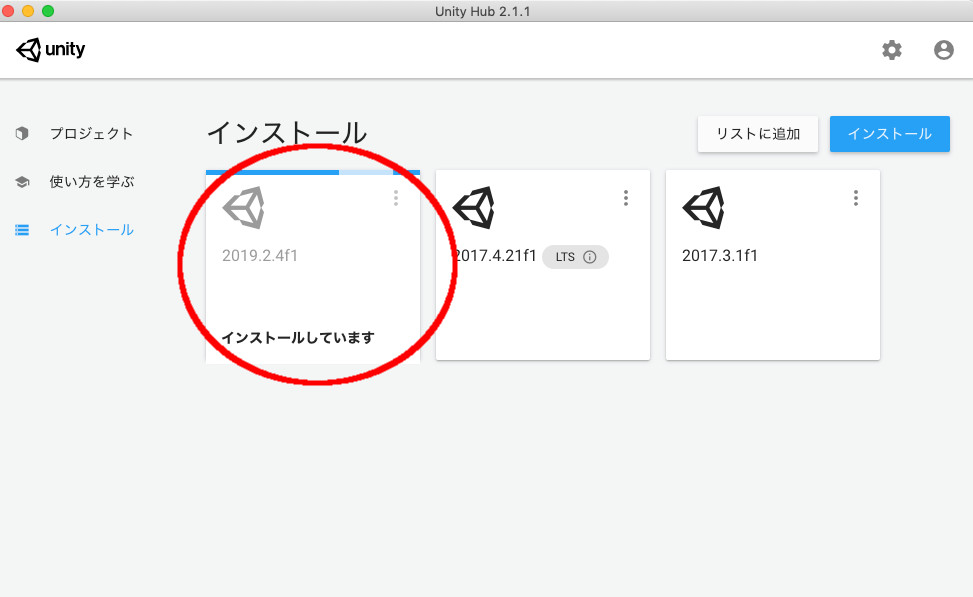
こちらが完了するのは少し時間がかかります。ちなみに画像では、他のインストール済みのバージョンがある場合、こちらに一覧で表示されます。
インストールが完了したら、次はいよいよ起動させてみましょう
UnityHubからUnityを起動
インストールが完了したら、プロジェクトからUnityを起動しましょう。左側のプロジェクトを選択して、新規作成を選択して下さい。ちなみに複数のプロジェクト(ゲーム)を作ると、ここに一覧で表示されます。
右の三角形を選択すると、新規作成したいUnityのバージョンを選択することが出来ます。今回は何でもOKです。
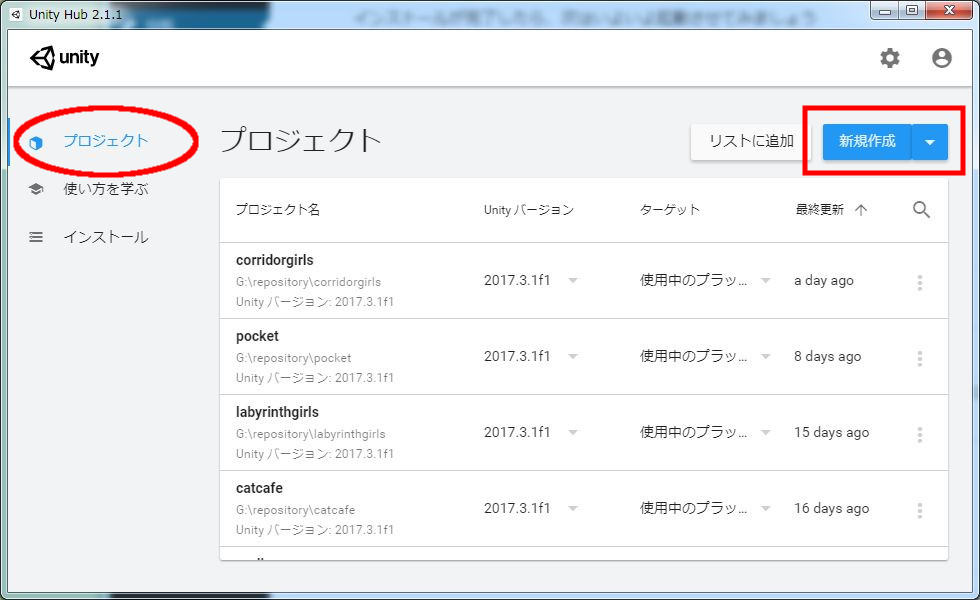
新規プロジェクトを作るには、「プロジェクト名」「保存フォルダ」「3D or 2D」の選択をする必要があります。今回は起動確認を行いたいのでどこでも構いません。困る場合はそのまま作成を押してもOKです
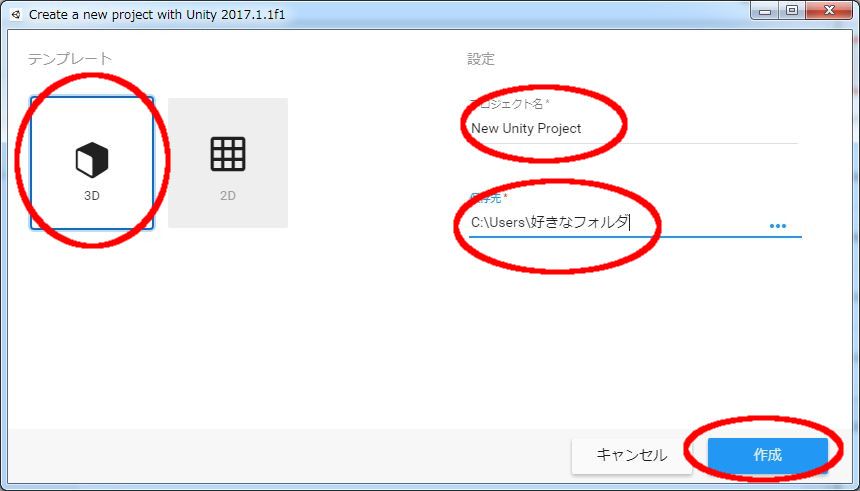
Unityのプロジェクトファイルは、複数のファイルで構成されます。
指定したフォルダ以下に、様々な設定ファイルが作成されます。管理する場合は、フォルダごと保存を行えるように注意して下さい。
作成を押すと、Unityが立ち上がります。

インストールしたバージョンがのUnityプロジェクトが立ち上がったと思います。
画面は、カスタマイズしたレイアウトになっているので、皆さんとは見え方が違うかもしれませんが、起動していれば問題ありません。
以上でUnityHubを使ってUnityを起動するまでの流れになります。今回はこのまま右上のバツボタン(Macは閉じるボタンがないため、タブメニューのUnityから閉じて下さい)
一度作ったプロジェクトを再開するには、UnityHubのプロジェクトタブに、作成したプロジェクトが表示されます。そこから選択することで、続きの編集・作成を行うことが可能です。
まとめ
UnityHubのインストール方法と、それを利用して、Unityのインストールを行うことが出来ました。
また、実際にUnityを起動することも出来ました。
今回は実際には起動させただけで終了ですが、次回からはもう少しUnityらしいことをやっていきたいと思います。
個人的にもっと早くUnityHubを作ってほしかったと思うぐらい便利な一品です。今後Unityでいろいろなプロジェクトを作ったり、それをアップデートする上で便利ですので、ぜひ使いこなしましょう