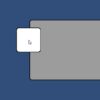Unity初心者講座:Cubeの操作をする
前回は、カメラの移動や回転、ズームイン・ズームアウトを覚えました。では、今度は被写体である箱(Cube)の操作を行ってみましょう。
オブジェクトの操作
オブジェクトの基本操作は、移動・拡大縮小・回転の3つになります。移動については1度数字を入れる方法で操作を行いましたが、今回はシーンウィンドウを使って操作していきたいと思います。
各操作の前に注意
それぞれの操作を行う前に、操作をしたいオブジェクトが選択されていることを確認して下さい。別の操作をしていても構いませんが、移動や回転などをする前は、オブジェクトを選択していることを確認しておかないと、うまく操作が出来ないことがあります。
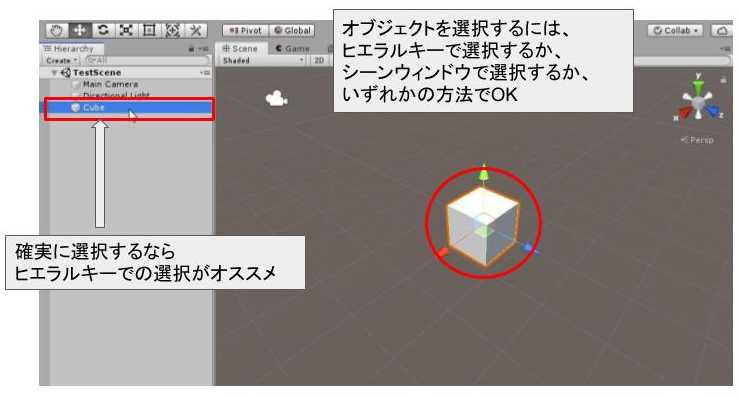
この選択がされている状態をいつでもできるようにして下さい。選択状態が作れていないと、うまく操作が出来ないことがあるので、思ったとおりに行かない場合は、選択状態を確かめるようにして下さい。
オブジェクトの移動
シーンウィンドウを使って移動させるには2種類の方法があります。1つ目は軸を固定しての移動、2つ目は面を固定しての移動です。
軸上での移動
軸方向への移動は、言葉で表すとX座標だけを変更したいという操作が行えます。オブジェクトを選択すると、3つの軸が表示されていると思います。この軸をドラッグアンドドロップすることで軸方向の移動が可能になります。
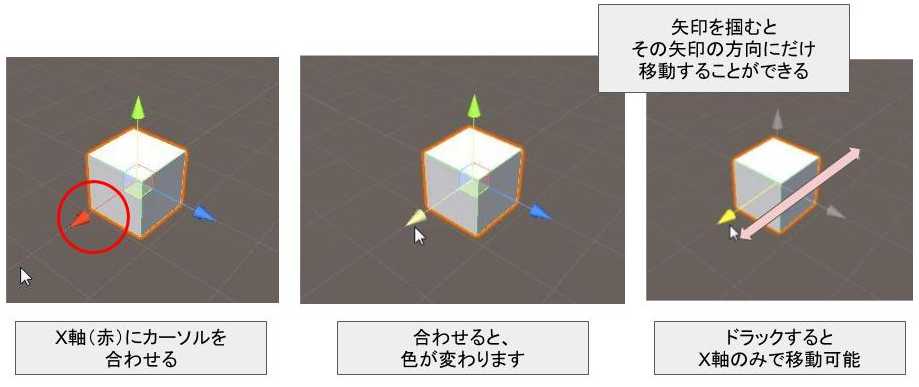
つかめる状態(カーソルが乗っている状態)になると、軸の色が変わるので、その状態でドラッグアンドドロップをすると、掴んでいる矢印の方向にしか動きません。この操作はかなり使うことになりますので、練習しておいて下さい。
面方向の移動
また、地味に使いやすい操作として、面を固定して移動させることが出来ます。例えば、地面の上に沿ったように移動をさせたいときや、壁に張り付いたポスターを移動させたいときなどに使えます。
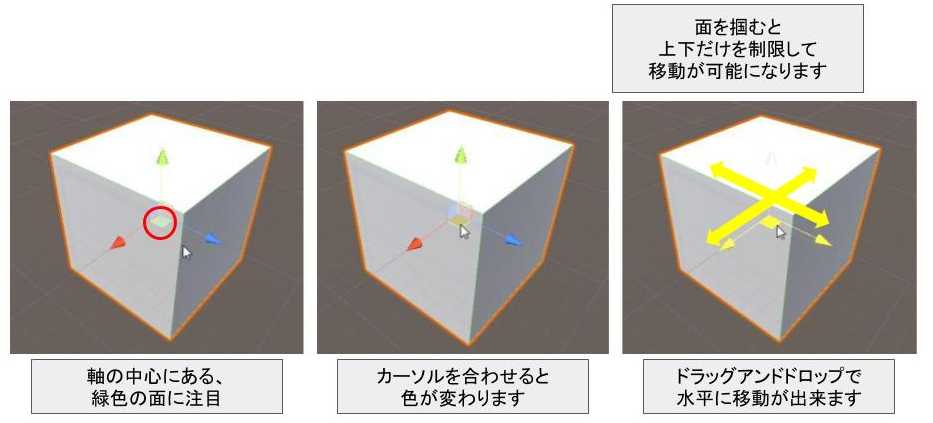
使い所は結構限られるんですが、あまり知らない人が多いので、しれっと使ってドヤるぐらいの使いみちしかないかもしれませんが、覚えおいて損はない操作方法です。
オブジェクトの回転
オブジェクトの回転は、回転させたいオブジェクトを選択した状態で、回転ツールに切り替える必要があります。左上のツールボタンの中から、回転ツールを選択します。
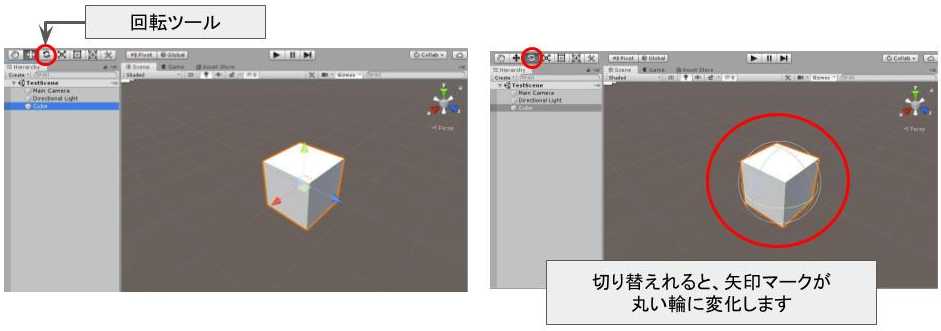
移動ツールの矢印が、輪に変化したらOKです。あとは、3つの輪のいずれかを掴んで、ドラッグアンドドロップをすると、軸方向に回転させることが出来ます。
オブジェクトの拡大・縮小
回転と同様に、オブジェクトを選択した状態で、スケールツールに切り替えることで、軸方向への拡大縮小を行うことが出来ます。
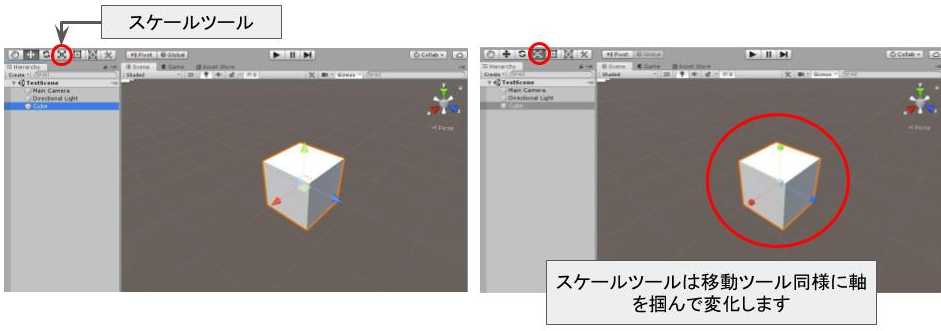
軸の関係上マイナス方向にも振り切れます。その場合は反転した様子になるので注意が必要です。
実際のオペレーションでは、移動はシーンウィンドウで行うことが多いですが、回転とスケールに関しては、インスペクターの数字を操作するほうが無難なことが多いです。もちろん場合にもよるのですが、ツールの切り替えを行うのが煩わしいことが多いです。
移動以外は、できるということを理解しておいて、インスペクターの数字を操作するほうが便利なので、そちらになれることをおすすめします。
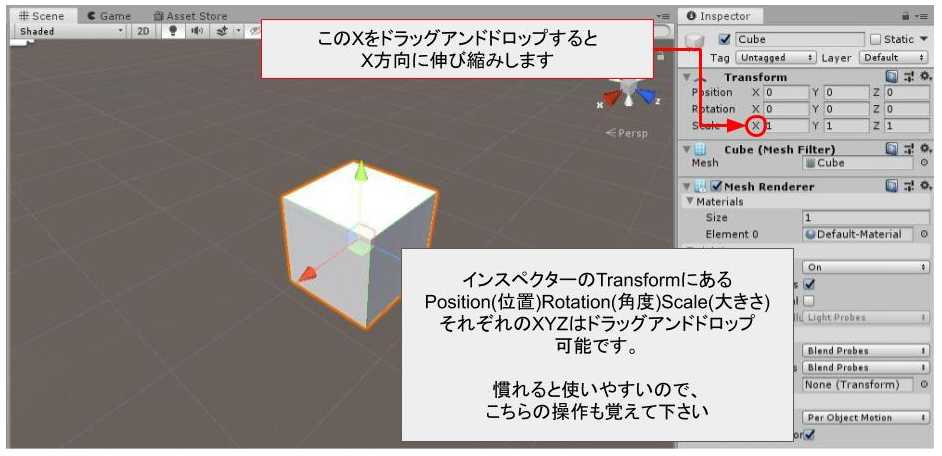
移動・回転・拡縮はいっぱい使いますので、いろんな方法を覚えておくと便利です。数値を合わせたいときや、見た目から合わせたいときなど、手段を覚えておくと、作業時間の短縮にも繋がります。
まとめ
移動や拡縮に関しては、一度いろんな操作を実際にしてみて覚えるのが一番だと思おいます。覚えておいてほしいのは、いろんな方法がある、ということです。
自分に合ったもので作業するのが一番ですが、この作業ならあっちの方法の方が楽だなという判断ができるだけで作業効率もぐっと変わってきます。手癖が付く前に、いろいろとやれることを覚えておくとあとからの吸収力も変わってくるので、まずはこれらの方法を身に着けておいて下さい。
ようやく基本が終わりましたので、次回からはいよいよスクリプトを使った操作を行いたいと思います。