Unity初心者講座:シーンウィンドウの視点操作をマスター!
前回まででゲームを動かしたり、その中での編集でいろいろな表示を確認する方法を学びました。ここではシーンビューの使い方をさらに覚えていきたいと思います。
目次
シーンウィンドウのオペレーションを学ぶ
視点のズームイン・ズームアウト
シーンビューには情報が多いです。もう少し近寄って見たかったり、離れて見回したいことが多くあります。そういうときには視点のズームイン・ズームアウトを使って操作可能です。

カーソルをシーンビューに合わせた状態で、マウスホイールを転がして下さい。すると大きくなったり小さくなったりすると思います。作業関係の設定に寄って、どちら側に転がしたら大きくなるかは変わると思いますので、ご自身の環境で大きなるのと小さくなるのを覚えておくようにして下さい。
視点の平行移動
見えている状態の角度を変えずに平行移動をさせたいことがあります。これもよく使う機能なので覚えましょう
操作パネルを使った方法
画面左上にある操作パネルから、平行移動モードに切り替えを行います。シーンウィンドウ内のカーソルが手ぶくろのように変化したら成功です。その状態でシーンウィンドウ内をドラックアンドドロップすると平行移動ができるようになります
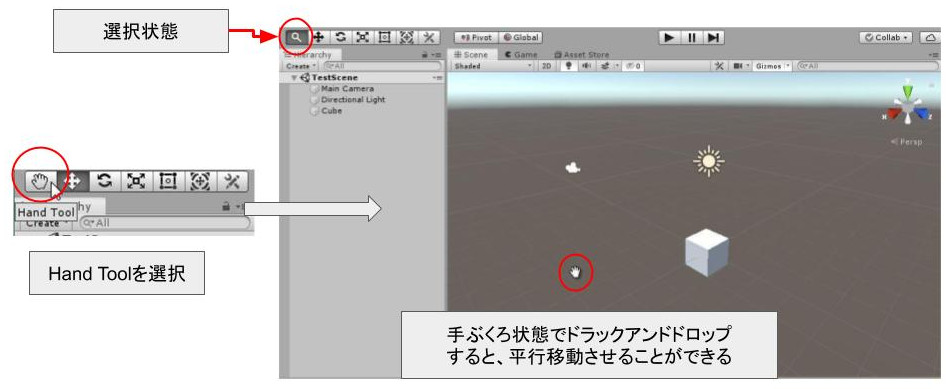
ホイール押し込みで平行移動
ホイール付きのマウス限定になりますが、ホイールを押し込んでいる状態は平行移動が可能な状態になります。シーンウィンドウないでホイールを押し込んでマウスを移動させることで平行移動が出来ます。
視点の回転
視点の回転方法も2種類紹介したいと思います。
右クリックでのドラッグアンドドロップ
シーンウィンドウ内で右のマウスボタンでドラッグアンドドロップを行うことで視点の回転が出来ます。押し込んでいる最中、目玉のようなマークに切り替わると回転できる状態になっていることが確認出来ます。
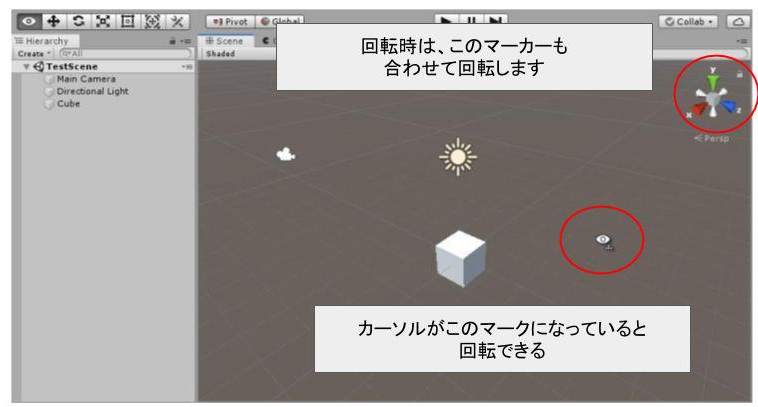
Altキーを押しっぱなしでドラックアンドドロップ
カーソルをシーンウィンドウ内に入れている状態で、Altキーを押しっぱなしにすると、同様にカーソルアイコンが目のようなマークになります。この状態でドラックアンドドロップを行うと回転が可能になります。
シーンギズモを使って真横や真正面からの向きを指定する
シーンウィンドウの右上のマークでも向きを変えることが出来ます。選択した軸によって向きが変わります。正確に正面などから見たいときに使って下さい。
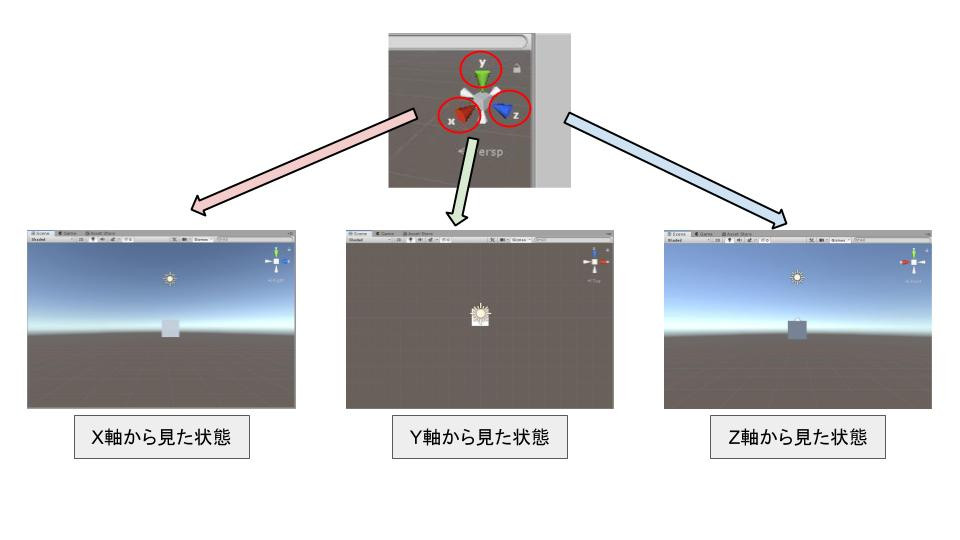
こちらの機能に関しては、こういうのがあるというのを覚えておくのと、うっかり触ったときに驚かない程度の知識があれば良いです。
その他
あとは覚えておくと少し便利ぐらいの機能として、平行投影との切り替えとロック機能を紹介しておきます。
平行投影との切り替え
先程のギズモの中心にある立方体部分も押すことが出来ます。これを押すと、3次元的にカメラを使っていたのに対して、奥行きがないように表現されます。2次元的な表現を使うカメラの場合は切り替えが必要ですが、そうでない場合はPerspと表示された状態にしておいて下さい。同じ場所を押すと切り替えることが出来ます。
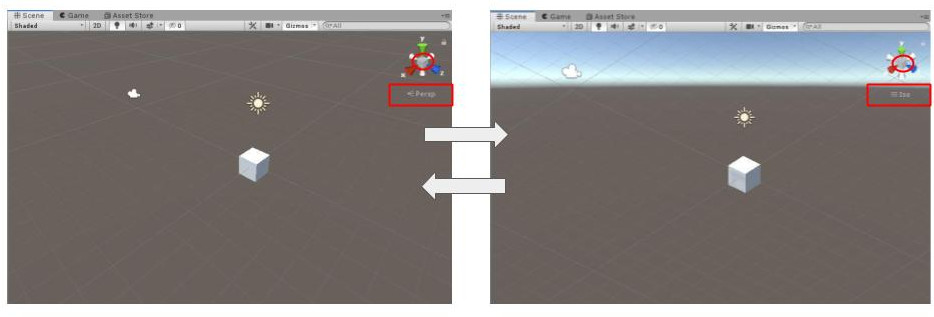
ロック機能
鍵マークをクリックすると、ロック状態になり、回転ができなくなります。作業中に回転することに気を使わずに集中したいときは使うと便利かもしれません。再度鍵マークをクリックすることでロックを解除出来ます。

まとめ
今回の作業は、作業中に見やすい状態を作るのに何度も触ることになります。しっかり覚えて円滑に作業ができるようになりましょう。
平行投写の切り替えなどは、知らないと戻し方がわからなくてパニックになることもあるので、こういうことができるということを覚えておくだけでも便利です。
今回はカメラ側の調整でしたが、次回は箱の方の移動や回転をシーンウィンドウでできるようになりましょう





