Unity初心者講座:ゲームを実行してみる
ここまで作ったゲームを、実際に動かしてみたいと思います。動かしながら調整するのはUnityにとって非常に重要な作業になります。使いこなせるようになりましょう
ゲームを実行する
Unityエディターでは、エラーがない状態になれば、いつでもゲームを実行することが出来ます。また、実行中にシーンないのオブジェクトの情報を変更してもゲームの実行を終了すると、実行前の状態に戻すことが可能です。これはデバッグなどをする上でとても便利なので、しっかり覚えて下さい。
実行ツールを使う
実行ツールは画面中央にある再生ボタンや一時停止ボタンのような部分になります
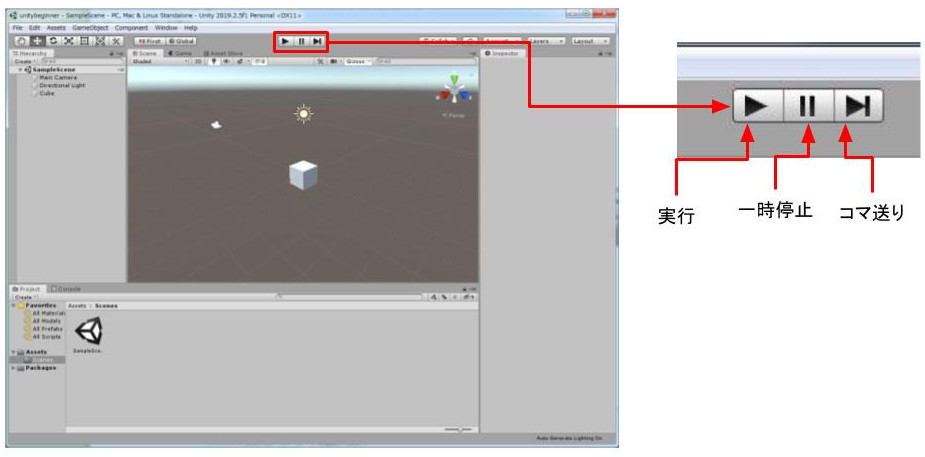
一番左の実行ボタンを押して実行してみて下さい。画面レイアウトがDefaultになっている人は、シーンウィンドウだった部分がゲームウィンドウに切り替わります。ゲームウィンドウにはカメラ(Main Camera)に映し出される画面が表示されます
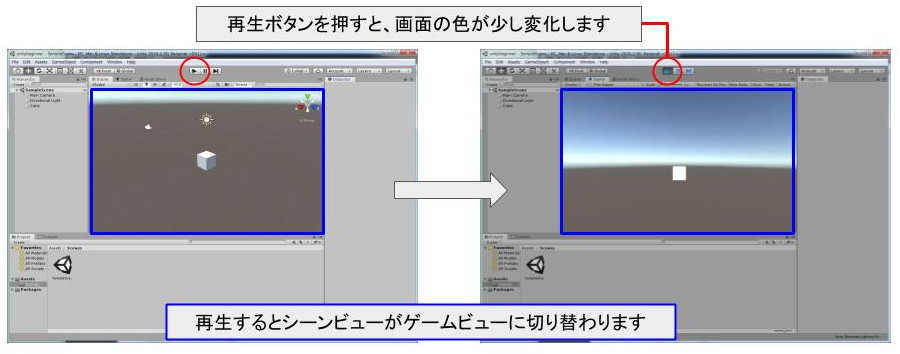
ゲームが実行中になると若干色が変化します。また、ゲームビューに切り替わり、カメラに写っている状態が表示されます。
再生を停止させたい場合は、もう一度再生ボタンを押すことで停止させることが出来ます。
再生中に動かしてみる
もう一度再生した状態にしてみて下さい。再生状態で、ヒエラルキーのCubeを選択してインスペクターに情報を出して見て下さい。
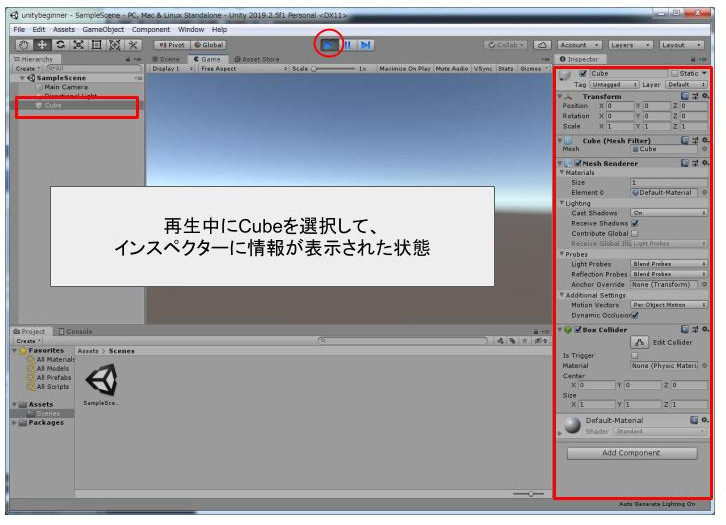
この状態で、箱の位置を変更させてみましょう。
どんな位置に変更しても良いですが、①X方向のみの位置変更と②Y方向のみの位置変更をしてみましょう
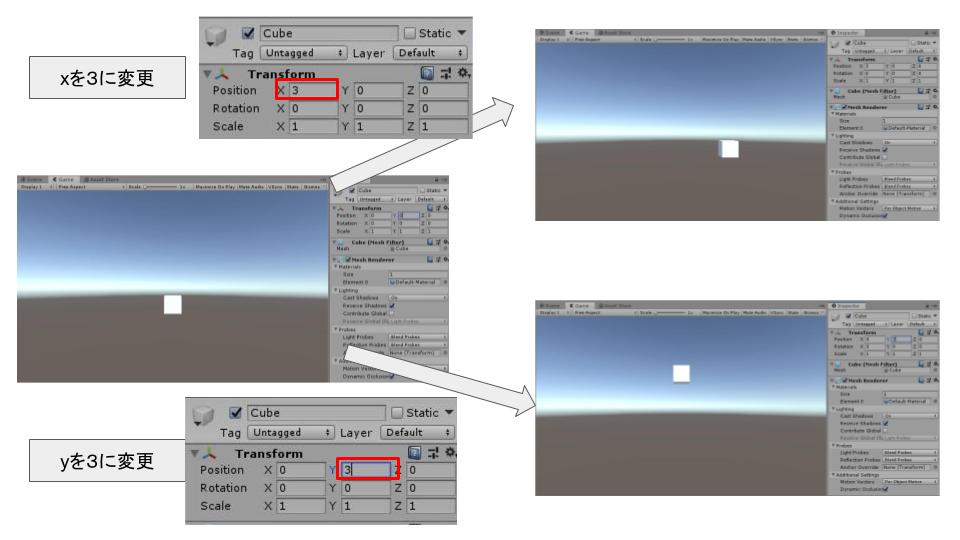
カメラと箱の位置関係を変えることで、見え方が変わります。イメージとしては、カメラさんからみて、「ちょっとみぎー」とか「もう少しうえー」という感じです。
この、見ながらもう少しx大きくしないとだなとかっていう調整をできるのがUnityで作業をする上で必要不可欠な感覚です。
実際の作業中に、x方向に向かってどーたらとか考えるより、シーンビューを見て、もう少しこっちに移動させるには、ちょっとxを足してあげるといいのね!とかって感覚を作りながら養って下さい。
頭で考えながら座標の関係上x方向に・・・とかって考えて手が止まるのは本当にもったいないです。
ちなみに実行中に作業をしてもらったのはもう一つ理由があります。
再生を止めて気づいたかもしれませんが、再生中に変更をしたものは反映されません。なので、困った場合は一度実行中にして、変更する座標などのあてを見つけてから変更するというテクニックもあります。中途半端にいじって戻せなくなるの対策として、活用されます。
シーンの保存を行う
では、ここまで作業したものを保存したいと思います。Unityではこのような作業する単位をシーンに保存すると言います。ヒエラルキーの中に表示されているものが、シーンの中に収まっていると思って下さい
保存の呼び出し
今回は、新規にシーンを用意して保存を行います。上書きをする場合はSave(Ctrl+S)でOK
[File>Save As…]を選択して、名前をつけて保存します。
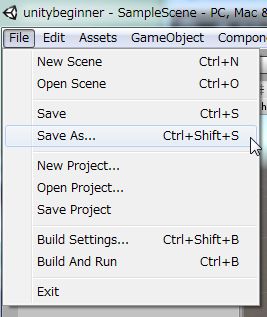
保存場所は好きなところへ・・・と言いたいところですが、可能な限り作業しているプロジェクトのAssetsフォルダ以下に配置して下さい。シーン名は基本的に何でも大丈夫ですが、「日本語」と「大文字小文字での区別を必要とするもの」は推奨しません。英数字(小文字のみ)が望ましいです。このあたりの理由はかなーりあとの方で役に立ちますが、とりあえずそんなもんと思っておけば大丈夫です。
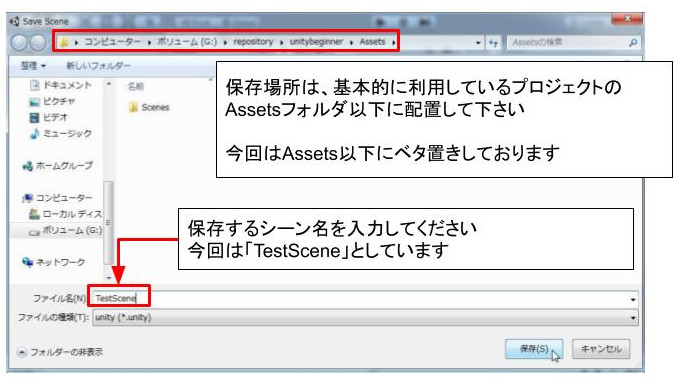
保存ボタンを押すと、指定した場所にシーンファイルが保存されています。
プロジェクトビューで、保存先を選択して、シーンファイルが存在しているか確認してみて下さい。ついでにヒエラルキーも保存したシーン名になっていることを確認して下さい。
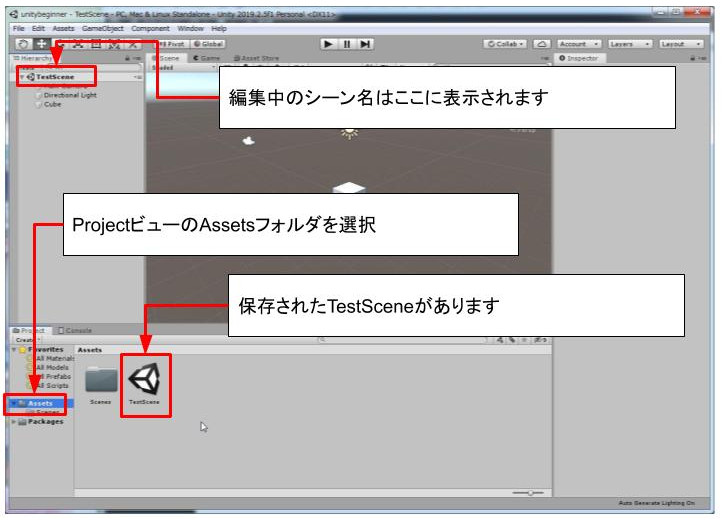
まとめ
ゲームの実行と、実行中にいろいろいじっても大丈夫ということがわかりました。また、シーンの保存ができるようにもなりました。これで、いつでもプロジェクトを保存したり編集したりすることができるようになりました。
実際にはシーン用のフォルダなどを用意して、そちらで管理すると良いのですが、今回は見える場所に保存できていればOKです。
次回はシーンビューの見え方のコントロールをしてみたいと思います。





