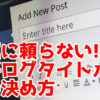Xserverでドメイン購入後、WordPressを移行・移管する方法
ブログを始めたての人で、まずはレンタルサーバーを借りて、そのままのドメインで開始する人は多いと思います。Xserverではサーバー契約後に、WordPress簡単インストールを使うとすぐにブログを始めることが出来ます。
始めた頃は良いですが、記事が増えたり、他のブログを始める頃、どうしてもドメインを変えたくなること思います。実際独自ドメインでブログを始める方がメリットが多いのでおすすめです。
今回は、Xserverで作ってしまったブログのドメインをどのように移行することができるかをお伝えしたいと思います。

主に、Xserverでサーバーをレンタルし、Xserverでドメインを取得した人が対象になります
Xserverでドメイン購入してWordPressを移行・移管させることは可能?
まずはじめに、XserverのWordPress簡単インストールで作ったものを、新規に購入したドメインに移し替えることは可能です。
ここでは、ドメイン購入から、ワードプレスを乗せ替えるところまでを解説したいと思います
ドメインを購入
XserverのInfoパネルからドメインを購入することが出来ます。
Infoパネル左側のサービスお申し込みをクリック
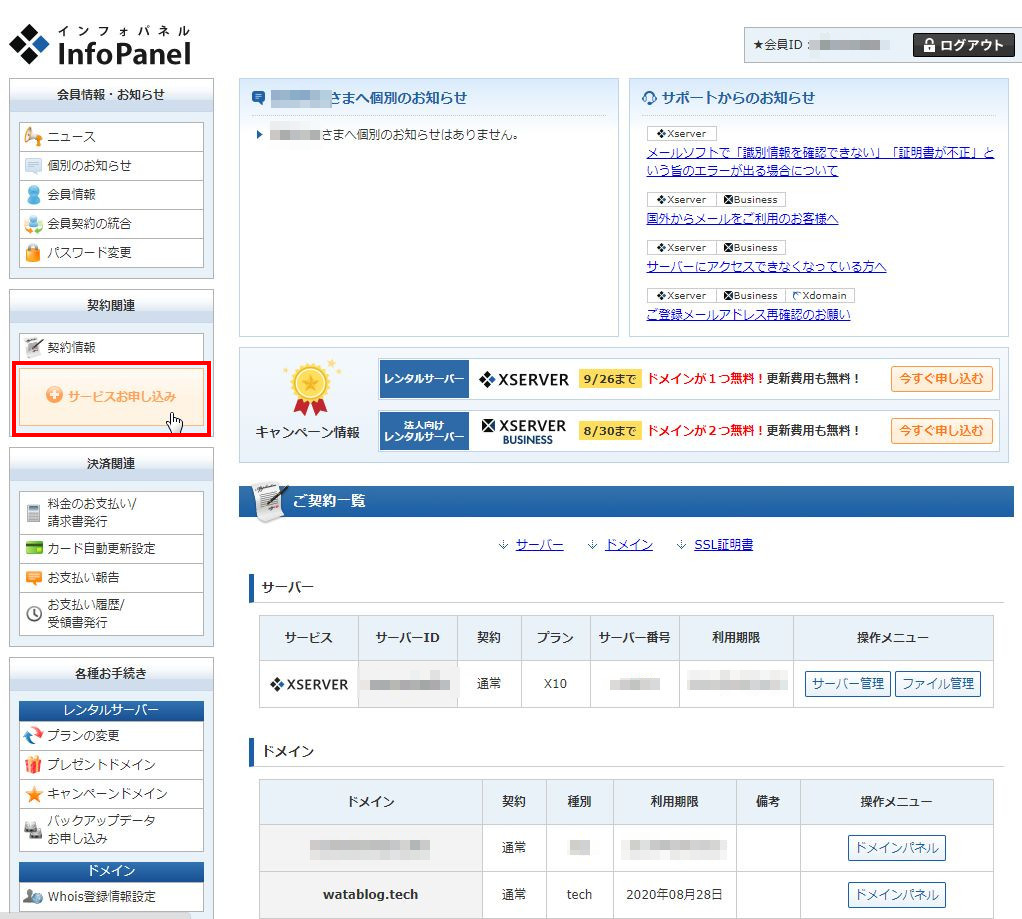
サービスお申し込みをクリックすると、各種申込画面が表示されます。
この中で今回は、ドメインを購入するので、Xdomainの新規申し込みを選択します
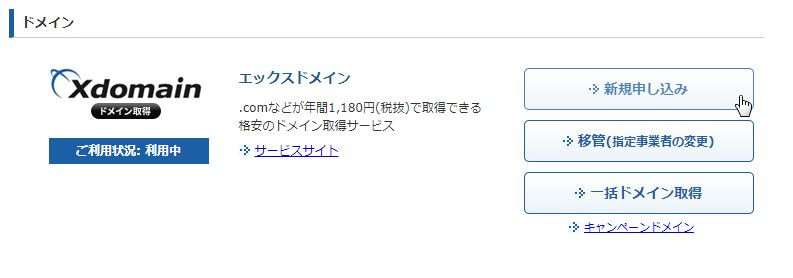
するとサービスお申し込みに対する利用規約等への同意確認画面が表示されます。
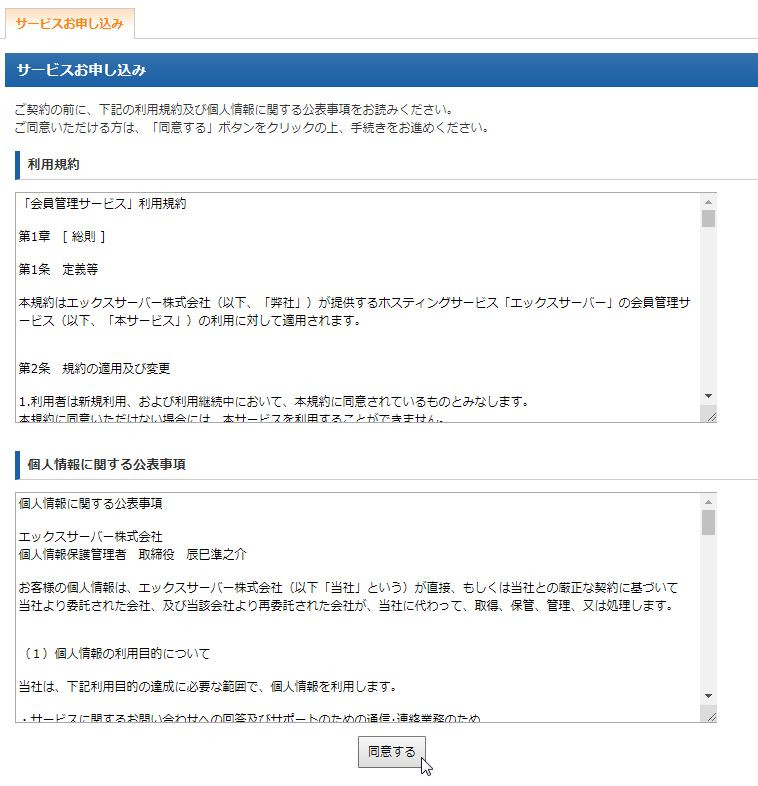
しっかり読み、同意が出来る場合は同意するボタンを押して、次の画面に進みます。
次の画面では、ドメイン名の重複確認を行うことが出来るようになります
ドメイン選定
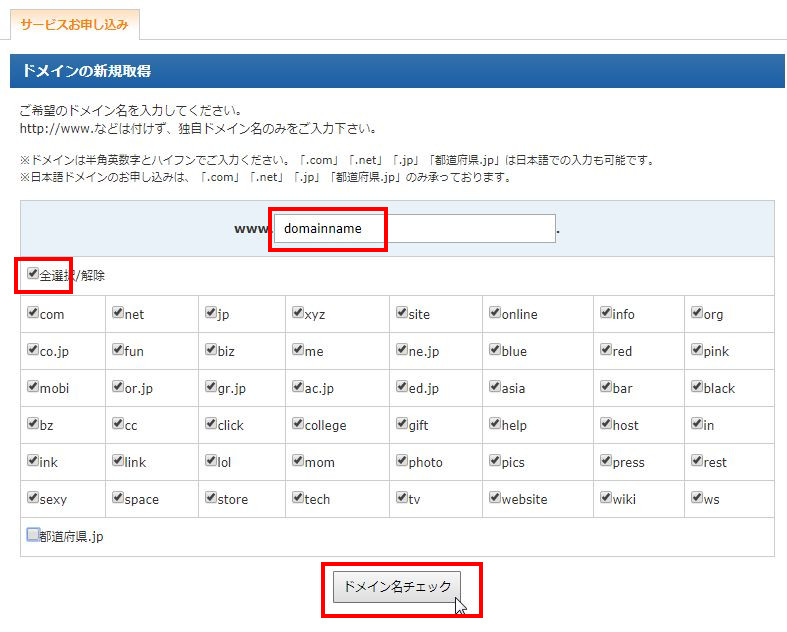
始めに自分で作りたいドメイン名を入力。確認は一つずつでも可能なのですが、いったん全選択をした状態でドメイン名チェックをするのがおススメです
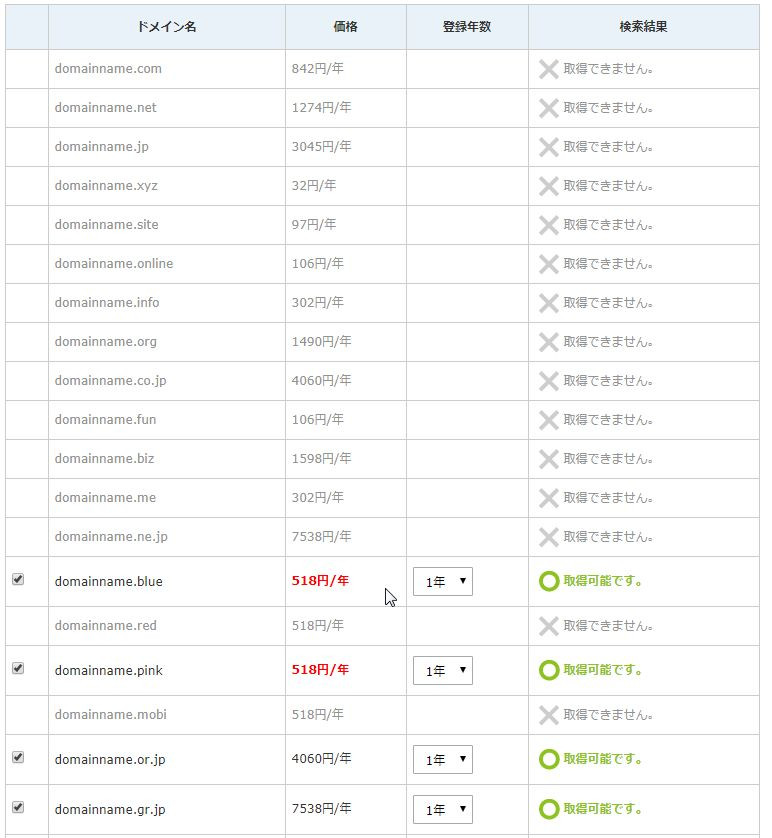
すると、このように結果が表示されます。適当につけたdomainnameだとすでに取得されているものが多いです。
この中で、気に入ったドメインを見つけたら、一度前の画面に戻り、全解除をした後に、欲しいドメインにだけチェックをつけて再び検索します。今回は.blueを採用します(複数ドメインを取得する場合は必要なものにすべてチェックを入れてください)
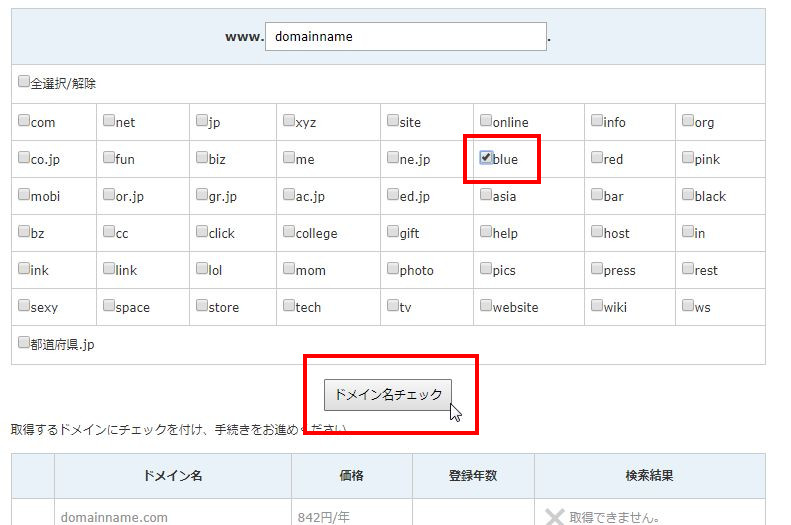
この作業は、先ほどの一覧で、他のドメインのチェックを外しても良いのですが、手作業でのミス防止もかねています。
これで.blueのみ表示されることを確認してください
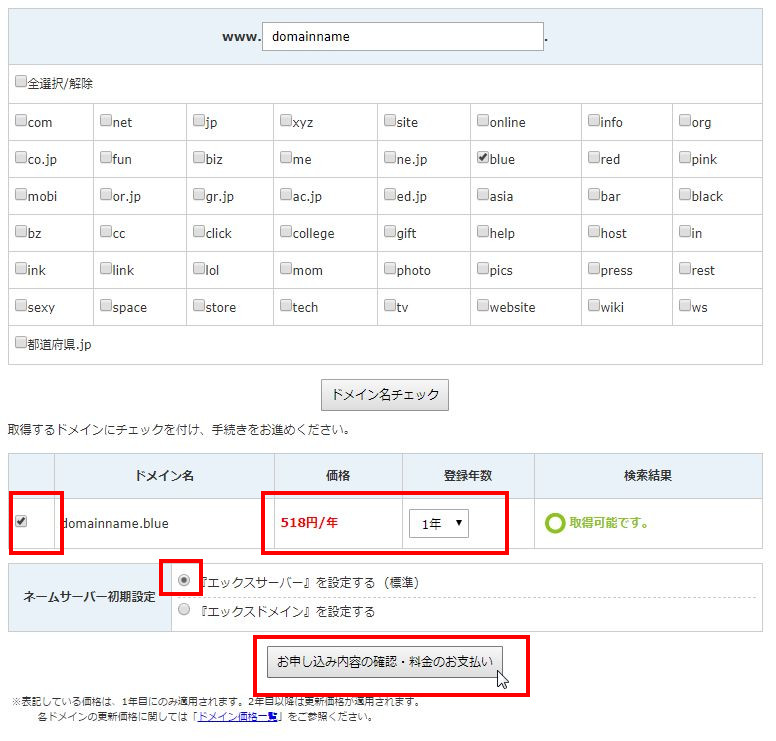
目的のドメインが表示されていることを確認してください。また、ボタンの下に、各ドメインの価格リンクがあり、更新料などを確認できます。事前にかならず把握してください。料金の支払い画面へ移動し、各自の支払いやすい方法で決済を済ませてください。
ここで表示されている金額は、1年目の金額になります。更新料が大きく異なるドメインが多いので、必ずチェックしてください

ちなみに.blueの場合は、更新から1000円ほど追加で必要になります。ドメインの付き合いは長くなりますので、必ず把握しましょう
購入確認
購入が済みましたら、再びInfoパネルに戻ってきてください。すると、いつものサーバーの下に先ほど購入したドメインが追加されます
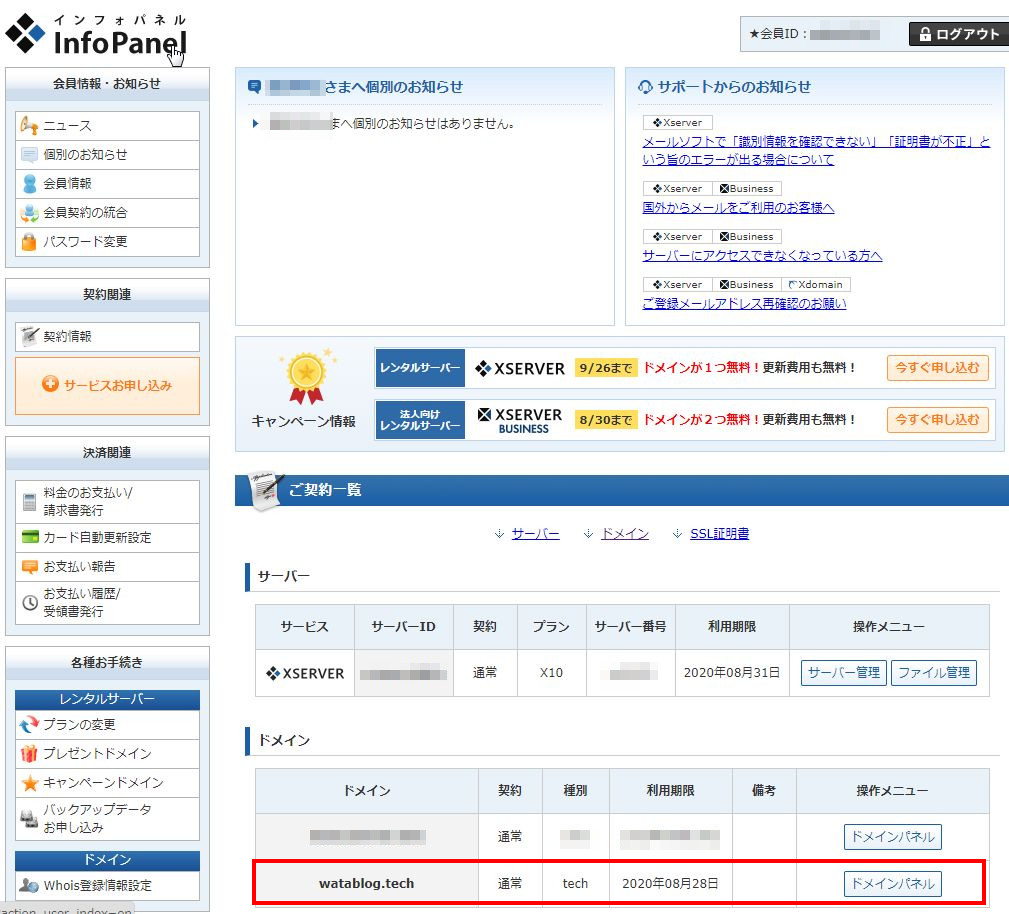
図はわたぶろぐのものです。
これでドメインが利用可能な状態になりました。
サーバーパネルでのドメイン設定
では、次はいつも利用しているサーバーのサーバーパネルへ移動してください。
パネルからは、ドメイン設定を選択してください
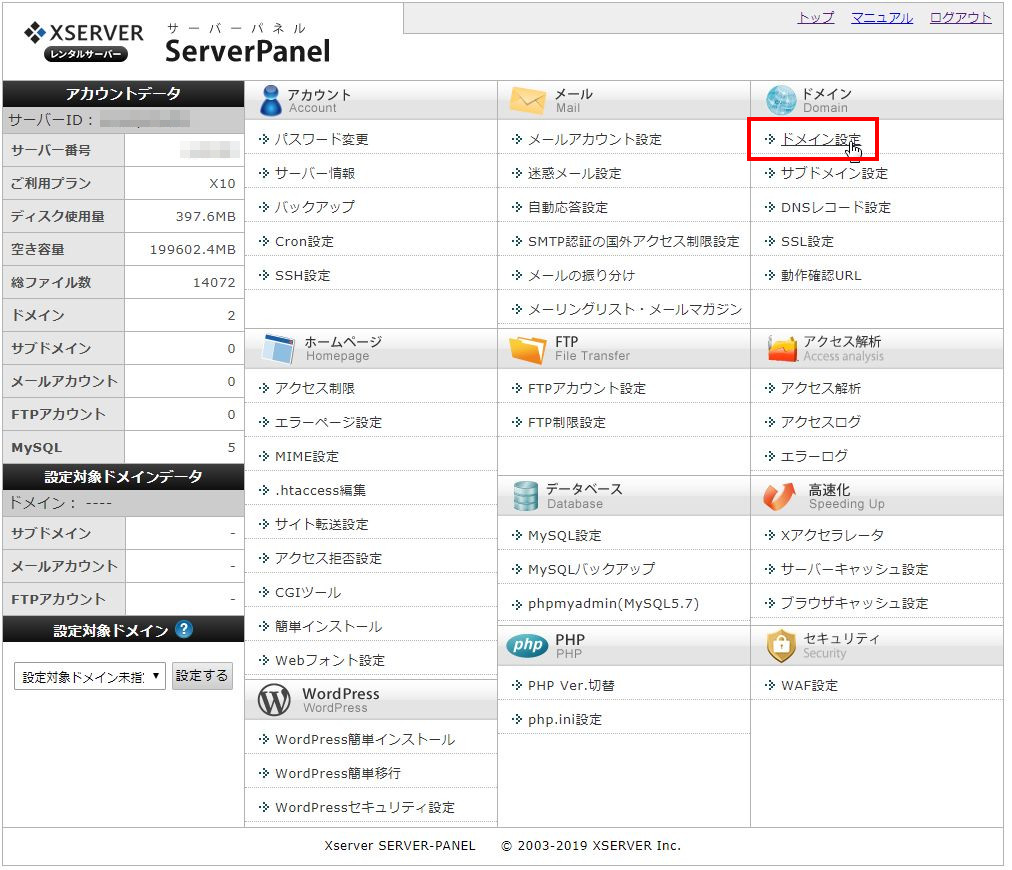
ドメイン設定画面の、ドメイン設定追加タブを選択し、先ほど購入したドメイン名を入力してください。
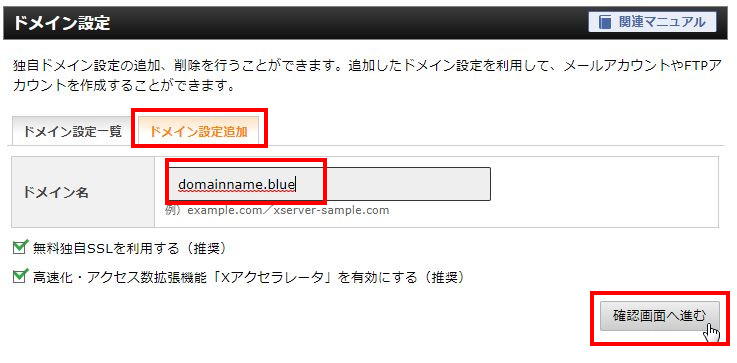
入力に間違いがない場合は、確認画面へ進んでください。正しく入力されている場合、次の画面で警告が出ていなければそのまま追加してください。下記の様な警告が出ている場合は、入力ミスをしていないかもう一度確認してください。
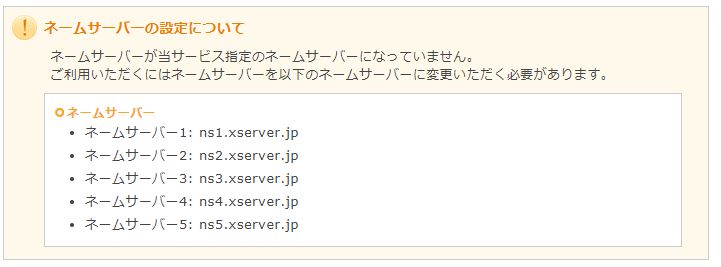
追加に成功すると、以下の表に表示されます。図はわたぶろぐのドメインが追加された場合です
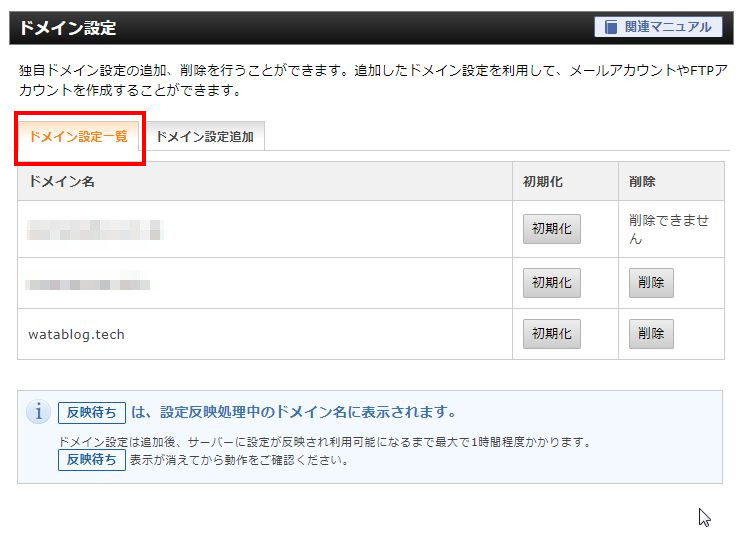
運営するものが増えてくると、ここの行がどんどん増えるので、しっかりと把握しましょう。
ここまで出来たら、一度サーバーパネルのトップページに戻ります
戻りましたら、左下のプルダウンメニューで先ほど追加したドメインを選び、設定するを押します
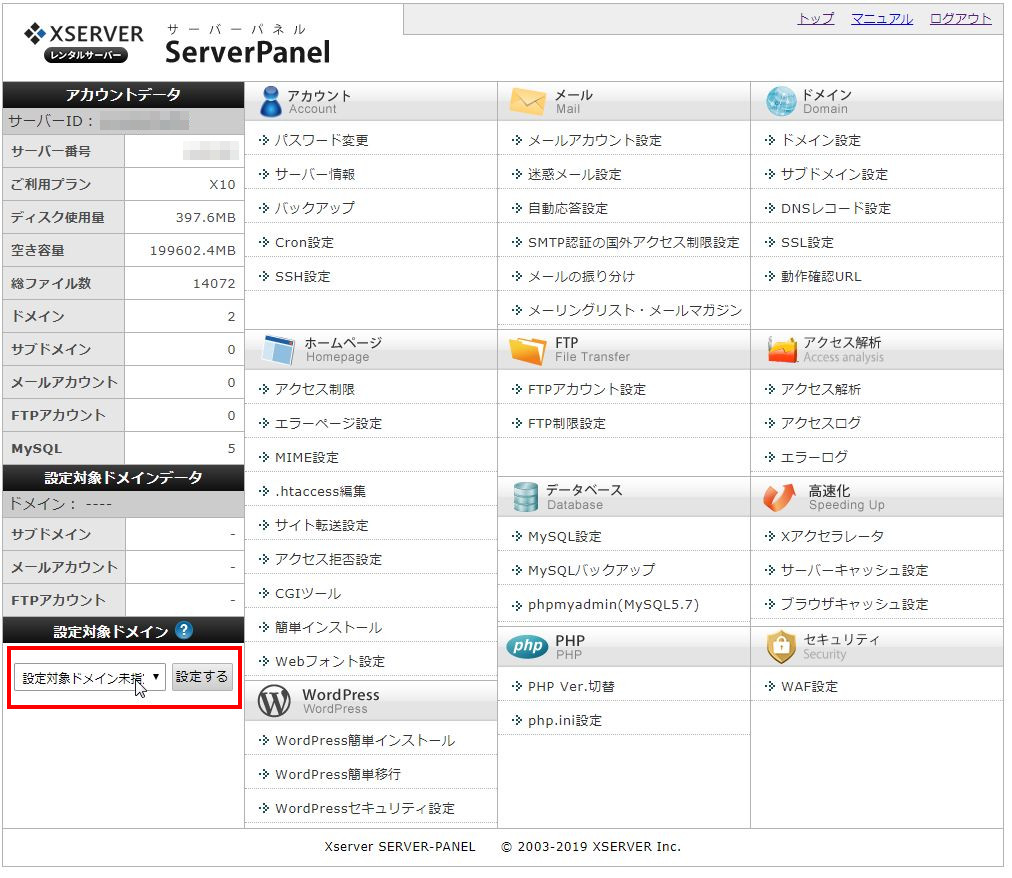
設定で一度切り替え画面をはさみ、再度表示がされましたら、右上の表示に設定したドメインが表示されているか確認してください。
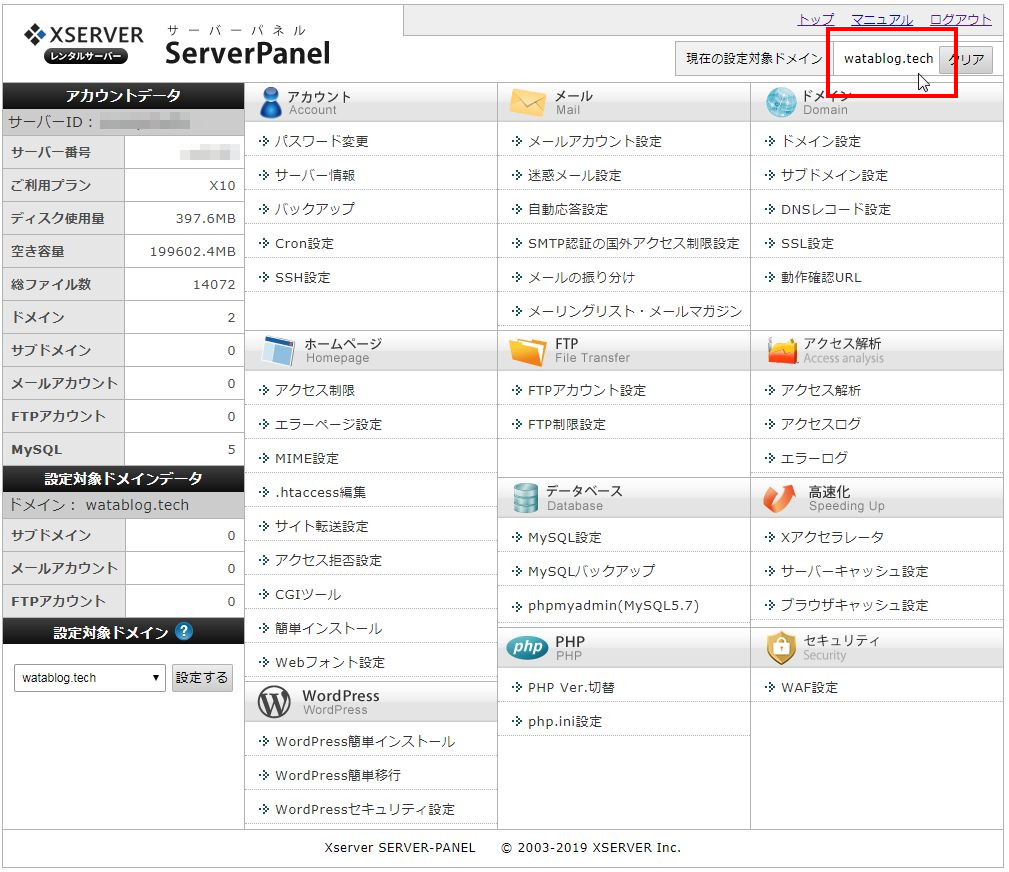
現在設定中のドメインが、指定したものと一致していれば成功です。
ワードプレスの移行作業
では、ワードプレスの移行作業に移ります。
ドメインを選択中の状態で、WordPress簡単移行を選択します
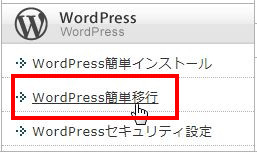
サーバーパネルもしくは作業中の左側のバーのいずれからでもOKです。ただし、ドメインを選択した状態であることはしっかりと確認してください。
簡単移行画面へと移動したら、各囲み部分の入力を行ってください。
赤い囲みが移動させたいブログの情報で、青い囲みが今回作ったドメインになります。ドメインのルートに起きたくない場合は、必ずサブディレクトリまで入力してください
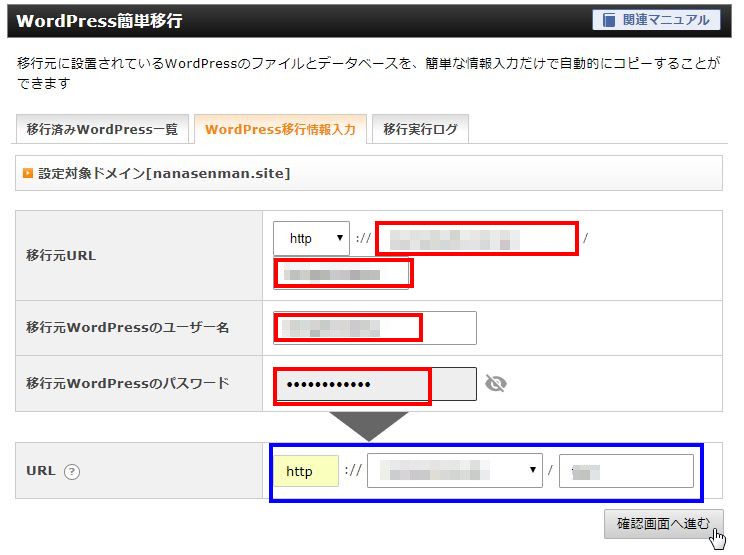
入力が出来ましたら、確認画面へと進み、入力に不備がないか確認してください。
問題が無いようであれば、移行を開始するを押して、いよいよ移行作業が行われます。
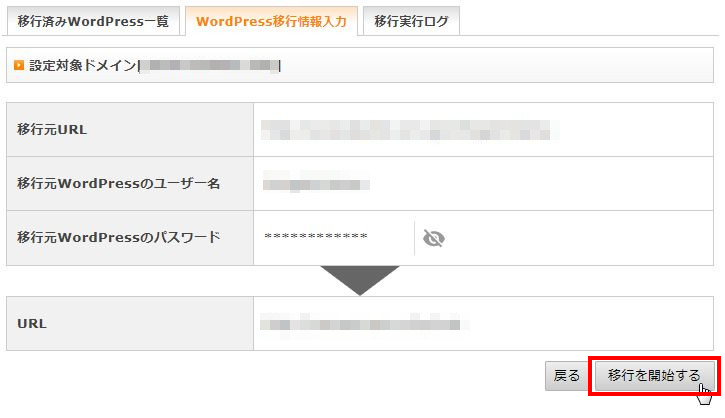
パスワードなどが間違えていると、失敗しますので、かならず注意して行うようにしてください
移行が開始されると、下の画面に切り替わります
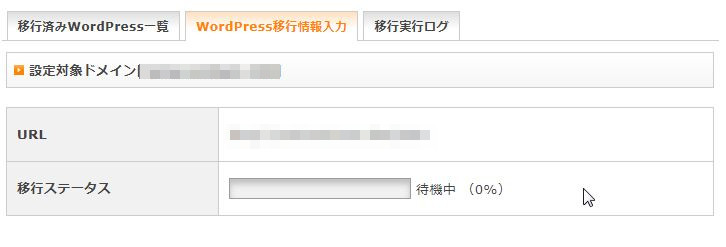
この画面はワードプレスのサイズに比例します。長い場合は少し時間がかかります。気長に待ってください。何度かやった限りでは、0%の次が100%になるので、じわじわ感は味わえません。
100%になりましたら、確認ボタンで移行済みの一覧に先ほどの移動させたワードプレス情報があることを確認してください
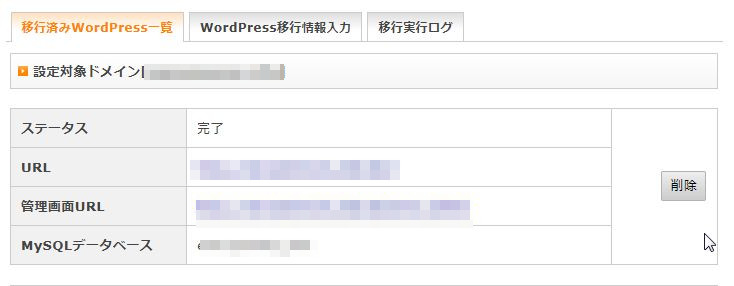
このとき、同じサーバー内でも、データベースは別のものを新規に作成していますので、新しいワードプレスがどのデータベースを使っているかなど、しっかり把握をしてください
移行完了確認
先のページで表示されているURLもしくは管理画面URLをクリックすることで、移行先のワードプレスにアクセスできるのですが、
無効なURLです。
プログラム設定の反映待ちである可能性があります。
しばらく時間をおいて再度アクセスをお試しください。
このようなメッセージが真っ白画面に表示される場合があります。
これは、ドメインを取得してすぐにこの作業を行うと、表示される可能性があります。
おそらくドメインを取りたてのため、DNSサーバーに登録されてないためだと思います。
この作業には自分のやった場合だと、1時間~2時間ぐらい必要でした。
場合によってはもう少しかかるかもしれません。
ただ、実際に移行作業は成功してますので、気長に待ってください
(ドメインを取得・設定してから十分時間が経っている場合、この待ち時間はほとんどかかりません)
可能であればこの待ち時間に、移行元から新しいワードプレスへリダイレクトする設定などを行うと良いかもしれません。
まとめ
少し長い手順が必要ですが、XserverのWordPress簡単インストールで作ったワードプレスを、Xdomainで購入したドメインにあとから乗せ替えることは可能!
ただ、手順が早くできてしまった場合、新しいドメインにアクセスできるまで時間がかかってしまい、やきもきしてしまう。
移行画面が100%になっていれば、問題なく扱えるようになりますので、落ち着いて他のブログネタでも考える時間にしてみてはどうでしょうか。